AVPro MXNet 10G
Ultra-low latency HDMI 2.0 4K60 4:4:4 video distribution featuring lossless audio, control signal distribution over 10G ethernet using SDVoE.
Shop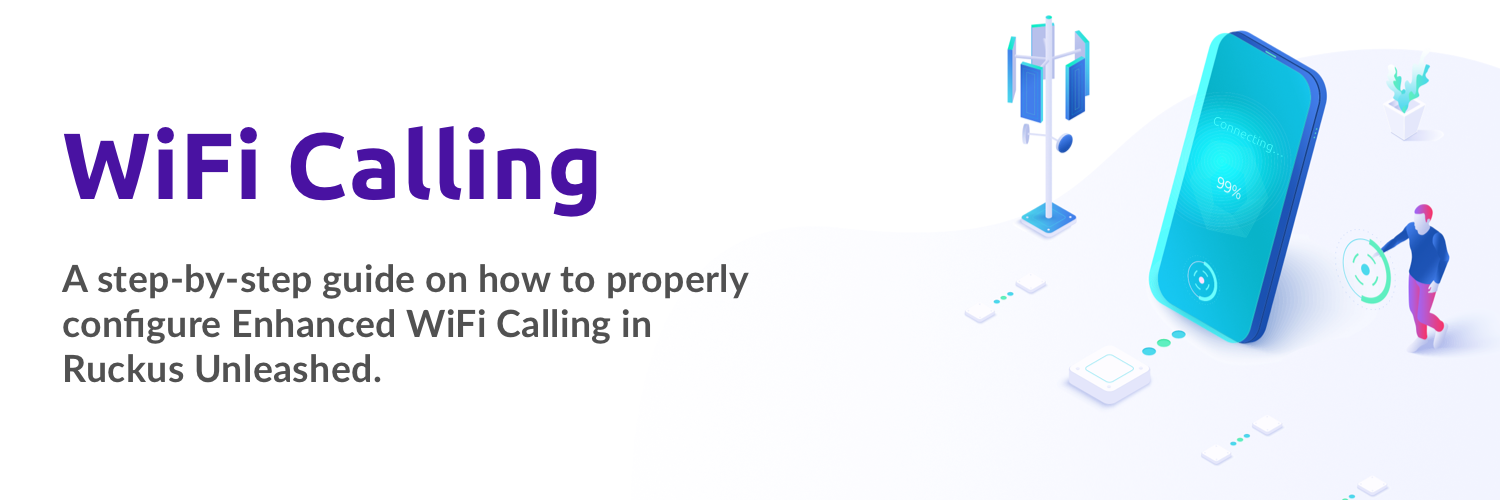
Ruckus W-Fi calling creates a voice ecosystem that is not only robust and best of class in reliability in service but also on the leading edge of the Voice over Wi-Fi standard.
In current Wi-Fi calling scenarios the client device connects to the local WLAN and a call is established usually with out any issues, however when that device roams over to a cellular signal the call is dropped. This is due to the lack of visibility of the carrier system to the client traffic prior to establishing an LTE link. Ruckus enables the ability to identify a Voice Wi-Fi call through Ruckus QOS and establish a tunneled connection to the local carrier Packet data Gateway. These settings allow the roaming from the Wi-Fi initiated call to an LTE connection without drops or interruptions. The Data flow can be seen in the two Network Diagrams below. The connectivity to the carrier is maintained just as it is in standard LTE networks by using the Ruckus Wi-Fi calling feature enabled on any WLAN deployed on a Ruckus Unleashed system.
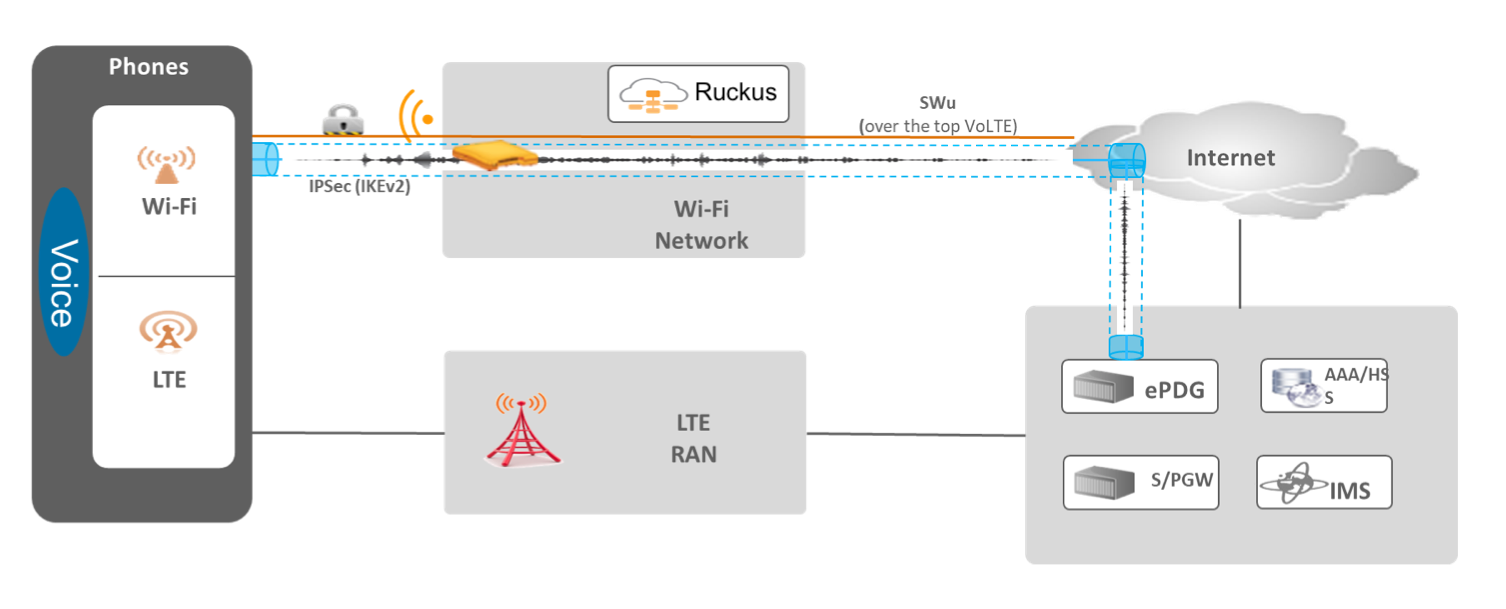
Let’s get started by logging into the Ruckus AP running Unleashed Master software.

1. Add the carrier Domain Name
2. Click on Save
NOTE: some carriers use multiple Domain Names. You must press save and then the create new button again to add multiple lines.
Verizon:
wo.vzwwo.com
ATT:
epdg.epc.att.net
Sprint:
primgw.vowifi2.spcsdns.net
TMobile:
epdg.epc.mnc260.mcc310.pub.3gppnetwork.orgss.epdg.epc.mnc260.mcc310.pub.3gppnetwork.orgss.epdg.epc.geo.mnc260.mcc310.pub.3gppnetwork.org
When you are finished you will see a page like this listing all of the profiles you have added.
Now exit out of the Admin & Services area and go to the Wifi Networks section and click on your Wifi network and then click Edit to edit the WLAN settings.
Head back over to Admin & Services – Services – Wi-fi Calling
You will now see a Summary page. When ever devices are using Wifi calling or have used it you will see information in here.
NOTE: You will not instantly see devices show up here. That does not mean Wi-Fi calling is not working.
There are 4 major common issues that can prevent WiFi calling from being possible at all on your local network. We have listed the 4 Common Causes along with Solutions below
Important Note: while the Ruckus Wifi Calling options should always be enabled, this setup on its own does not enable wifi calling. This setup allows a device to transition from a wifi network to a cellular network and visa-versa, without any drops or interruptions. It is important to understand that if you can not even initiate a WiFi call, it is not the Ruckus system that is failing.
Cause: Your ISP modem/router is not in bridge mode.
Solution: The VPN encapsulation of your wifi calling packets are being broken by your double-NAT traversal across two local routers. To fix this, put your ISP modem/router into true bridge mode. If this is not possible (ie Verizon Fios), use a DMZ. This setup will vary by ISP and you will need to do your own research
Cause: Your LAN Router does not have the correct settings enabled.
Solution: If your local LAN Router is not setup correctly, this can also break the vpn packet encapsulation of a wifi calling tunnel, and you will not be able to place or maintain a wifi call. To fix this, research the correct settings for your make and model of router and enable them. Common examples are “Preserve IKE Port” on Sonicwall, or “IPSec Passthrough” and “SIP ALG” on Araknis. The Netgate PFSense Firewalls sold by Blackwire do not need any additional configuration for wifi calling to be successful. Although, it is recommended to change the System / Advanced / Firewall & NAT / Firewall Optimization Options from “Normal” to “Conservative” if you are using a Netgate Firewall Router
Cause: Your phone does not have WiFi Calling enabled correctly.
Solution: Research the best WiFi Calling settings for your phone.. Enable WiFi Calling on your phone, and optimize any and all recommended WiFi Calling settings for your device, carrier, and area. This has become less specific over the past few years, and most devices’ default settings should work fine.
Cause: Your phone’s gps location is not accurate for reasons beyond your control and the FCC will not let you make a call because of this.
Solution: The most common example is that you have a wireless ISP in a rural area who leasing Public IPs from a larger provider like Comcast, in a local routing/switching office that is different than your true physical location. You may or may not be able to fix this. The first solution is to put GPS locations into your local network equipment. Also, contact your ISP and ask them to assist you with fixing your Local Network and Phone’s gps locations
Click here to register an account
Registration is easy and should only take a minute to fill out the form.